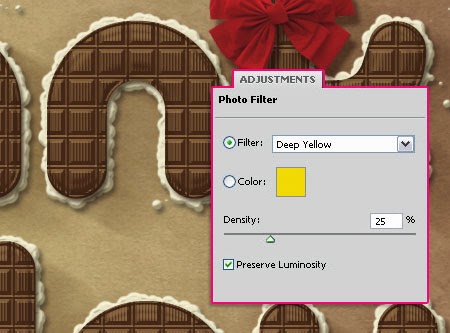Bước 1: Thiết lập màu Foreground bằng #fece01, màu Background bằng #e8661b. Vào menu File > New tạo file mới kích thước 1250x800 pixels. Chọn công cụ Radial Gradient rồi dùng chuột kéo từ vị trí trung tâm hình ra một trong bốn góc tạo hiệu ứng chuyển màu.
Vào menu File > Open mở ảnh nền giấy cũ đã chuẩn bị sẵn, rồi vào Image > Image Size chỉnh lại kích thước ảnh nền thành 1250x800 pixels. Nhớ bỏ chọn tại dòng Constrain Proportions.
Trở lại dự án tạo chữ sô cô la, bạn tạo thêm layer mới rồi dùng công cụ Move Tool kéo ảnh nền giấy cũ vào layer vừa tạo. Đồng thời, chỉnh Opcacity cho layer xuống 50%.
Nhấn vào biểu tượng New Adjustment Layer ở phía dưới > Hue/Saturation.
Chỉnh lại hai thông số Hue bằng -10 và Saturation bằng -40
Chọn tiếp mục Vibrance, thiết lập Vibrance bằng 100 và Saturation bằng -40.
Bước 2: Chọn công cụ Text rồi vào Window > Character thiết lập màu chữ bằng #743d10, dùng font PicoBlack, kích thước chữ 350 pixels, giá trị Tracking bằng 25 rồi viết chữ tùy thích
Nhấn Ctrl + Alt + J để nhân bản layer chữ thành 2 layer, gọi tắt là layer chữ số 1 và layer chữ số 2. Sau đó, nhấp chuột phải vào layer chữ số 1 > Resterize Type rồi sửa tên layer thành Shadow.
Bước 3: Nhấn đôi chuột vào layer chữ số 2 đã nhân bản khi nãy rồi lần lượt thiết lập các thông số như sau.
- Drop Shadow: Chọn màu #402713.
Bước 3: Nhấn đôi chuột vào layer chữ số 2 đã nhân bản khi nãy rồi lần lượt thiết lập các thông số như sau.
- Drop Shadow: Chọn màu #402713.
- Bevel and Emboss: chỉnh Size bằng 20, đánh dấu ô Anti-aliased, mã màu tại mục Highlight Mode là #72533a, và tại Shadow Mode là #98653b.
- Contour: Nhấp mũi tên xổ xuống tại mục Contour chọn hình Shallow Slop – Valley, đánh dấu vào ô Anti-aliased box.
Lưu ý: Nếu không thấy hình Shallow Slop – Valley trong Contour, bạn vào thẻ Drop Shadow làm theo 4 bước sau. Xong, bạn quay thẻ Contour sẽ thấy có hình Shallow Slop – Valley trong danh sách.
- Texture: Trước tiên, bạn nhấp đôi chuột vào file ChocolatePattern.pat đã chuẩn bị sẵn. Sau đó, bạn nhấn vào mũi tên xổ xuống tại Pattern chọn hình chocolate_pattern trong danh sách, đánh dấu vào ô Invert.
- Color Overlay: Chọn màu nâu sô cô la với mã #673d26, bạn có thể chọn một màu khác theo ý thích.
Lúc này, chữ đã khá giống một thanh sô cô la thật sự.
Bước 4: Nhấn B chọn công cụ Brush rồi nhấn F5 (hoặc vào menu Window > Brush), thiết lập cọ vẽ thông qua hai thẻ Brush Tip Shape và Shape Dynamics.
Tạo layer mới tên Filling nằm trên layer Shadow.
Nhấn chuột phải vào layer chữ, chọn Create Work Path.
Nhấp chuột vào layer Filling, chọn công cụ Direct Selection Tool và chuyển màu Foreground sang màu trắng. Nhấn phải chuột phải vào vùng chữ đang được chọn > Stroke Path.
Nhấp mũi tên xổ xuống tại mục Tool, chọn Brush. Bỏ chọn tại dòng Simulate Pressure > nhấn OK.
Lúc này, chữ sô cô la đã có kem bao phủ xung quanh, nhưng chưa “ngon mắt” lắm. Bạn thực hiện thêm bước tiếp theo để trông lớp kem thật hơn.
Bước 5: Nhấn đôi chuột vào layer Filling lần lượt thiết lập các thông số như hình.
Lớp kem phủ quanh chữ trông đã đẹp hơn trước.
Bước 6: Chọn layer Shadow rồi vào Filter > Blur > Motion Blur chỉnh Angle thành -30 và Distance thành 100.
Lúc này, layer Shadow đã có hiệu ứng bóng mờ, bạn dùng Move Tool di chuyển bóng mờ sao cho khớp với chữ (đổ bóng theo đường chéo xuống dưới).
Bước 7: Chọn công cụ Brush và mở hộp thoại Brush bằng phím F5, chỉnh lại thông số tại 3 thẻ Brush Tip Shape, Shape Dynamics và Scattering.
Bạn dùng chuột chấm vào các vùng xung quanh chữ tạo hiệu ứng kem rớt xung quanh.
Bước 8: Bạn chọn một trong các nơ đã chuẩn bị sẵn rồi chèn vào chữ, xoay và co giãn kích thước nơ cho phù hợp. Bạn nhớ đặt nơ trên một layer riêng, đặt tên layer là Bow.
Để tạo hiệu ứng đổ bóng cho nơ, bạn nhấn đôi chuột vào layer Bow rồi thiết lập như sau.
Nơ đã có hiệu ứng đổ bóng trông tự nhiên hơn.
Bạn cần điều chỉnh màu sắc nơ cho đẹp hơn, bằng cách vào Image > Adjustments > Hue/Saturation, chỉnh Hue bằng 5 và Saturation bằng -10.
Vào Image > Adjustments > Color Balance, mục Tone Balance chọn ô Midtones, và giá trị ở Color Levels lần lượt là -20, -30, +25.
Vào Image > Adjustments > Vibrance, thiết lập Vibrance bằng -5, Saturation bằng -10. Lúc này, màu sắc của nơ đã đẹp hơn trước, trông hợp tông với màu nâu của sô cô la.
Bước 9: Nhấn vào biểu tượng New Adjustment Layer > chọn Photo Filter.
Chọn Deep Yellow ở mục Filter.
Chọn tiếp mục Hue/Saturation và chỉnh lại như hình.
Kế đến, bạn cần chỉnh lại màu sắc nơ cho hợp tông hơn. Bạn chọn layer Bow rồi vào Image > Adjustments > Hue/Saturation, thiết lập Saturation bằng -10.
Bước 10: Chuyển màu Foreground sang màu đen, rồi tạo một layer mới tên Gradient nằm trên cùng. Bạn dùng công cụ Foreground to Transparent Radial Gradient để tô màu cho layer. Đổi thuộc tính Blend Mode của layer Gradient sang Soft Light, giá trị Fill là 30%.
Kết quả sau cùng:
Nguồn : http://dohoafx.com/
Vào menu File > Open mở ảnh nền giấy cũ đã chuẩn bị sẵn, rồi vào Image > Image Size chỉnh lại kích thước ảnh nền thành 1250x800 pixels. Nhớ bỏ chọn tại dòng Constrain Proportions.
Trở lại dự án tạo chữ sô cô la, bạn tạo thêm layer mới rồi dùng công cụ Move Tool kéo ảnh nền giấy cũ vào layer vừa tạo. Đồng thời, chỉnh Opcacity cho layer xuống 50%.
Nhấn vào biểu tượng New Adjustment Layer ở phía dưới > Hue/Saturation.
Chỉnh lại hai thông số Hue bằng -10 và Saturation bằng -40
Chọn tiếp mục Vibrance, thiết lập Vibrance bằng 100 và Saturation bằng -40.
Bước 2: Chọn công cụ Text rồi vào Window > Character thiết lập màu chữ bằng #743d10, dùng font PicoBlack, kích thước chữ 350 pixels, giá trị Tracking bằng 25 rồi viết chữ tùy thích
Nhấn Ctrl + Alt + J để nhân bản layer chữ thành 2 layer, gọi tắt là layer chữ số 1 và layer chữ số 2. Sau đó, nhấp chuột phải vào layer chữ số 1 > Resterize Type rồi sửa tên layer thành Shadow.
Bước 3: Nhấn đôi chuột vào layer chữ số 2 đã nhân bản khi nãy rồi lần lượt thiết lập các thông số như sau.
- Drop Shadow: Chọn màu #402713.
Bước 3: Nhấn đôi chuột vào layer chữ số 2 đã nhân bản khi nãy rồi lần lượt thiết lập các thông số như sau.
- Drop Shadow: Chọn màu #402713.
- Bevel and Emboss: chỉnh Size bằng 20, đánh dấu ô Anti-aliased, mã màu tại mục Highlight Mode là #72533a, và tại Shadow Mode là #98653b.
- Contour: Nhấp mũi tên xổ xuống tại mục Contour chọn hình Shallow Slop – Valley, đánh dấu vào ô Anti-aliased box.
Lưu ý: Nếu không thấy hình Shallow Slop – Valley trong Contour, bạn vào thẻ Drop Shadow làm theo 4 bước sau. Xong, bạn quay thẻ Contour sẽ thấy có hình Shallow Slop – Valley trong danh sách.
- Texture: Trước tiên, bạn nhấp đôi chuột vào file ChocolatePattern.pat đã chuẩn bị sẵn. Sau đó, bạn nhấn vào mũi tên xổ xuống tại Pattern chọn hình chocolate_pattern trong danh sách, đánh dấu vào ô Invert.
- Color Overlay: Chọn màu nâu sô cô la với mã #673d26, bạn có thể chọn một màu khác theo ý thích.
Lúc này, chữ đã khá giống một thanh sô cô la thật sự.
Bước 4: Nhấn B chọn công cụ Brush rồi nhấn F5 (hoặc vào menu Window > Brush), thiết lập cọ vẽ thông qua hai thẻ Brush Tip Shape và Shape Dynamics.
Tạo layer mới tên Filling nằm trên layer Shadow.
Nhấn chuột phải vào layer chữ, chọn Create Work Path.
Nhấp chuột vào layer Filling, chọn công cụ Direct Selection Tool và chuyển màu Foreground sang màu trắng. Nhấn phải chuột phải vào vùng chữ đang được chọn > Stroke Path.
Nhấp mũi tên xổ xuống tại mục Tool, chọn Brush. Bỏ chọn tại dòng Simulate Pressure > nhấn OK.
Lúc này, chữ sô cô la đã có kem bao phủ xung quanh, nhưng chưa “ngon mắt” lắm. Bạn thực hiện thêm bước tiếp theo để trông lớp kem thật hơn.
Bước 5: Nhấn đôi chuột vào layer Filling lần lượt thiết lập các thông số như hình.
Lớp kem phủ quanh chữ trông đã đẹp hơn trước.
Bước 6: Chọn layer Shadow rồi vào Filter > Blur > Motion Blur chỉnh Angle thành -30 và Distance thành 100.
Lúc này, layer Shadow đã có hiệu ứng bóng mờ, bạn dùng Move Tool di chuyển bóng mờ sao cho khớp với chữ (đổ bóng theo đường chéo xuống dưới).
Bước 7: Chọn công cụ Brush và mở hộp thoại Brush bằng phím F5, chỉnh lại thông số tại 3 thẻ Brush Tip Shape, Shape Dynamics và Scattering.
Bạn dùng chuột chấm vào các vùng xung quanh chữ tạo hiệu ứng kem rớt xung quanh.
Bước 8: Bạn chọn một trong các nơ đã chuẩn bị sẵn rồi chèn vào chữ, xoay và co giãn kích thước nơ cho phù hợp. Bạn nhớ đặt nơ trên một layer riêng, đặt tên layer là Bow.
Để tạo hiệu ứng đổ bóng cho nơ, bạn nhấn đôi chuột vào layer Bow rồi thiết lập như sau.
Nơ đã có hiệu ứng đổ bóng trông tự nhiên hơn.
Bạn cần điều chỉnh màu sắc nơ cho đẹp hơn, bằng cách vào Image > Adjustments > Hue/Saturation, chỉnh Hue bằng 5 và Saturation bằng -10.
Vào Image > Adjustments > Color Balance, mục Tone Balance chọn ô Midtones, và giá trị ở Color Levels lần lượt là -20, -30, +25.
Vào Image > Adjustments > Vibrance, thiết lập Vibrance bằng -5, Saturation bằng -10. Lúc này, màu sắc của nơ đã đẹp hơn trước, trông hợp tông với màu nâu của sô cô la.
Bước 9: Nhấn vào biểu tượng New Adjustment Layer > chọn Photo Filter.
Chọn Deep Yellow ở mục Filter.
Chọn tiếp mục Hue/Saturation và chỉnh lại như hình.
Kế đến, bạn cần chỉnh lại màu sắc nơ cho hợp tông hơn. Bạn chọn layer Bow rồi vào Image > Adjustments > Hue/Saturation, thiết lập Saturation bằng -10.
Bước 10: Chuyển màu Foreground sang màu đen, rồi tạo một layer mới tên Gradient nằm trên cùng. Bạn dùng công cụ Foreground to Transparent Radial Gradient để tô màu cho layer. Đổi thuộc tính Blend Mode của layer Gradient sang Soft Light, giá trị Fill là 30%.
Kết quả sau cùng:
Nguồn : http://dohoafx.com/